Ad Code
Translate
Five Do’s For a Healthy Turnover That Bolsters Talent-Retention
October 20, 2025
Smart strategies for trading on crypto exchanges
October 20, 2025
Discover Honeybee Pharmacy (2025 Guide Important Consumer Tips)
October 14, 2025
10 Effective Strategies to Improve Domain Authority of Your Website
October 20, 2025
What is Ozempic (semaglutide)? (Updated in 2025)
January 30, 2025
How To Find Suitable Properties In Cyprus?
October 20, 2025
Posture Bra: Improving Back Support and Comfort
October 20, 2025
How to Reset Opera Browser
Khabza Mkhize
November 11, 2020
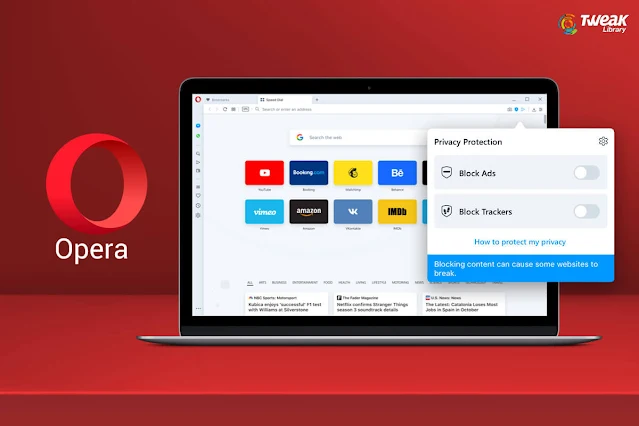
Making changes to the settings in the Opera browser and adding extensions may impede its performance. When this happens, Opera becomes slow and starts to malfunction, making it hard for you to browse. This is when you should reset your browser. A reset will clear cookies and other temporary data, disable extensions, and restore all settings to their original state. As a result, your browsing experience will improve.
Ways to Restore Opera Browser to Its Default Settings
Opera is a great browser. However, when pages load incorrectly or the browser takes too long to launch, browsing becomes stressful. Malfunctions like these often happen because the added extensions interfere with each other or because of hidden malware. Although malware protection has improved throughout the years, a Trojan can still be an unpleasant surprise detrimental to Opera’s performance. In this case, a simple reset can do wonders.Reset Opera From Within the Browser
The easiest way to reset Opera is to do that from within the browser. Opera has a reset option on its Settings page, and finding it is very simple.
- Open the Opera browser.
- Click the Opera icon at the browser’s top-left corner.
- Click on Settings from the drop-down menu.
- Type “Reset Settings” in the search box located on the right side of the Settings page.
- Locate the “Restore settings to their original defaults” option and click on it.
- Click on the Reset button that appears with a pop-up message informing you about what will happen after you reset the browser.
- You’re now ready to use Opera!
Reset Opera From My Computer
Instead of resetting Opera from within the browser itself, you may choose to reset it from My Computer. To do this, you’ll have to access and use the Profile and Cache paths of this awesome browser.- Launch Opera.
- Click the Opera icon to open the drop-down menu.
- Click on Help and then on About Opera to open the Settings page.
- Under Paths, select and copy the Profile and Cache paths.
- Close the browser.
- Open Notepad, paste the two paths and remove any text that is not part of them. Then, minimize Notepad.
- Right-click on the taskbar and open Task Manager from the menu.
- Make sure Opera is not currently in use. If it is, end that task.
- Close Task Manager.
- Open Notepad.
- Copy the Profile path.
- Open My Computer.
- Paste the Profile path in the address bar in My Computer by right-clicking the bar and choosing Paste from the menu. The address bar is located right next to the search bar and is the longer one of the two.
- Remove any spaces or external text between the beginning of the address bar and the Profile path.
- Click Go (the arrow located at the right end of the bar).
- Click Up (the arrow next to the beginning of the address bar, pointing upwards).
- Right-click on the Opera Stable folder that will appear and choose Delete from the menu to delete the folder.
- Open Notepad.
- Copy the Cache path.
- Paste the Cache path in the address bar in My Computer.
- Click Go.
- Click on Opera Software in the address bar.
- Delete the Opera Stable
- Close My Computer.
The reset is now complete, and you can browse freely! Don’t forget to save the Profile and Cache paths for future use. In case your browser malfunctions and it’s impossible to open it, the saved paths will come in handy.
Enable JavaScript and Make Your Time Online Count
Resetting your Opera browser will make browsing faster and better for you. However, this doesn’t guarantee that you’ll be able to play videos, listen to music, and have your Facebook features automatically updated. To enjoy online interactive content properly, you need to enable JavaScript in your browser. You’ll find more information about JavaScript and how to enable it in Opera at this website.
Featured Post
DL Mining Launches Ethereum Contract Participation Service, Helping Users Earn $2K Stable Daily Returns
Zizo Gala-Mkhize-
October 20, 2025
Soapie Teasers
Sister Sites
Most Popular
List of 6,000+ Dofollow Commentluv Blogs FREE (Updated 2025)
January 16, 2025
Five Do’s For a Healthy Turnover That Bolsters Talent-Retention
October 20, 2025
What is Ozempic (semaglutide)? (Updated in 2025)
January 30, 2025
Popular posts
List of 6,000+ Dofollow Commentluv Blogs FREE (Updated 2025)
January 16, 2025
Five Do’s For a Healthy Turnover That Bolsters Talent-Retention
October 20, 2025
What is Ozempic (semaglutide)? (Updated in 2025)
January 30, 2025
Footer Menu Widget
Created By Blogspot Theme | Distributed By Gooyaabi Templates

Social Plugin