Ad Code
Translate
Five Do’s For a Healthy Turnover That Bolsters Talent-Retention
October 20, 2025
Smart strategies for trading on crypto exchanges
October 20, 2025
Discover Honeybee Pharmacy (2025 Guide Important Consumer Tips)
October 14, 2025
10 Effective Strategies to Improve Domain Authority of Your Website
October 20, 2025
What is Ozempic (semaglutide)? (Updated in 2025)
January 30, 2025
How To Find Suitable Properties In Cyprus?
October 20, 2025
Posture Bra: Improving Back Support and Comfort
October 20, 2025
How to compress MP4 videos
Khabza Mkhize
February 15, 2024
Part 1: Introduction:
If you have several MP4 videos on your system that you hardly use, deleting them is also not an option. Compressing the files and storing them conveniently is the ideal solution. Moreover, compression reduces the file size, making it easier to share and send across mail and other networks. Use a conversion program to compress your MP4 videos in good quality and in a simple manner. Know more details about these tools in the following parts.Part 2: Online tool to compress MP4 videos
To compress your MP4 videos quickly and easily, online tools work as good options, and one of the popularly used programs is Online UniConverter. Compatible with Windows and Mac, the tool works from your browser and allows compression of your added videos by changing their resolution and size. Earlier known as Media.io, the program also allows modifying the file format.Steps to compress MP4 videos

Step 2: In the Output Settings section, choose Expand the drop-down options at Resolution and Reset size and select the desired value to compress the added video. You keep the output format the same or change it from the given options.

Part 3: Professional software to compress MP4 videos
Wondershare UniConverter works as the best software to look after all your video-related needs, including video compression. This Windows and Mac-based program allows compressing single and multiple MP4 and other video files without any quality loss. File parameters include quality, resolution, size, format, and bit rate. The option to preview the file before the actual compression process is also there. The software also supports video conversion, download, editing, recording, transfer, and other functions.Steps to convert a single MP4 video using Wondershare UniConverter
Step 1: Add MP4 video to Wondershare UniConverter for compression
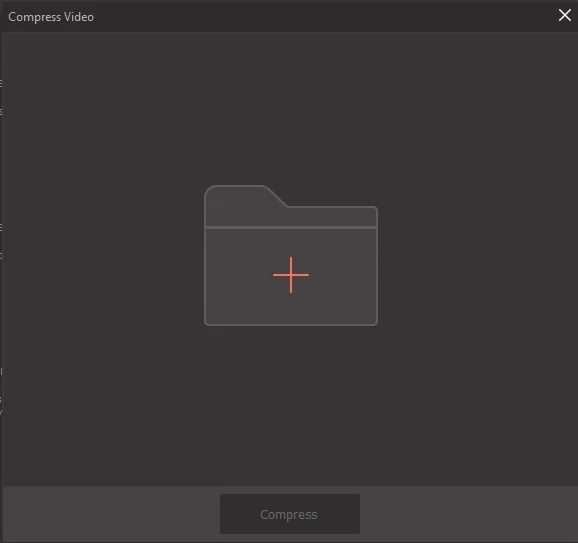 Run the software on your PC, and select the Video Compress option from the Toolbox tab on the main interface. A new pop-up window will open where you can click on the + sign to browse and load the MP4 video to be compressed.
Run the software on your PC, and select the Video Compress option from the Toolbox tab on the main interface. A new pop-up window will open where you can click on the + sign to browse and load the MP4 video to be compressed.
Step 2: Choose compression settings
The details of the added video will appear on the interface. Next, edit the file parameters related to File Size, Format, Quality, Resolution, and Bit Rate from the given options to compress the video. Alternatively, you can also move the slider to choose the compression percentage that will change the file parameter values accordingly.Step 3: Preview and compress MP4 video
Click on the Preview button to check the file before the actual process. Choose the desktop location to save the processed video at the Save file tab. Finally, click on the Compress button to start the process.Steps to batch compress MP4 videos using Wondershare UniConverter
Step 1: Load MP4 videos to be compressed
Launch the Wondershare UniConverter software on your PC, and from the Convert tab, click on the +Add Files tab to browse and add MP4 files to be compressed. Multiple files can be added here.Step 2: Choose the target format and edit file parameters
The added files appear on the interface with details and a thumbnail image. Choose MP4 or any desired target format from the Video list in the top-right corner.Next, click the +Create Custom button, and a pop-up Setting window will open. Under the Video tab, edit the file's Encoder, Frame Rate, Resolution, and Bitrate to compress the added files. Once the changes are done, click the Create button to confirm. A new custom format with selected compressed settings will be created.
Step 3: Compress and convert MP4 videos
Finally, click the Convert All button to compile and convert the added files. On your system, the files are saved to the location selected in the Output tab.Part 4: Difference between Desktop and Online MP4 compressor
Online and desktop compression tools have their own functions and features. Depending on your requirements, you can choose between the two. The significant differences between the two tools are listed below.- Online tools work from the browser interface and are internet-dependent. Desktop programs operate independently of an internet connection after being installed on your system.
- Online programs are essential tools that help to compress only one file at a time. Using professional desktop software, single or multiple files, as needed, can be compressed at a time.
- Online programs support basic file parameter editing to compress the videos, whereas desktop software, on the other hand, allows changing multiple file parameters.
- Online programs do not support additional functions, but desktop-based tools have various extra features.
- Online tools are free, and desktop software is a paid program.
Part 5: About Wondershare Company
Wondershare is known to create multiple software that helps professionals and amateurs deal with different tasks related to video and audio formats. This publicly listed company ensures that its products are simple to use and,, simultaneously offers all required functions. Wondershare UniConverter is a highly-rated software capable of performing many tasks, including video compression, conversion, editing, downloading, recording, etc. Another great tool by Wondershare is Filmora, an excellent video editing program. So, whatever your video or audio-related needs are, Wondershare has software for them.Featured Post
DL Mining Launches Ethereum Contract Participation Service, Helping Users Earn $2K Stable Daily Returns
Zizo Gala-Mkhize-
October 20, 2025
Soapie Teasers
Sister Sites
Most Popular
List of 6,000+ Dofollow Commentluv Blogs FREE (Updated 2025)
January 16, 2025
Five Do’s For a Healthy Turnover That Bolsters Talent-Retention
October 20, 2025
Smart strategies for trading on crypto exchanges
October 20, 2025
Popular posts
List of 6,000+ Dofollow Commentluv Blogs FREE (Updated 2025)
January 16, 2025
What is Ozempic (semaglutide)? (Updated in 2025)
January 30, 2025
Five Do’s For a Healthy Turnover That Bolsters Talent-Retention
October 20, 2025
Footer Menu Widget
Created By Blogspot Theme | Distributed By Gooyaabi Templates

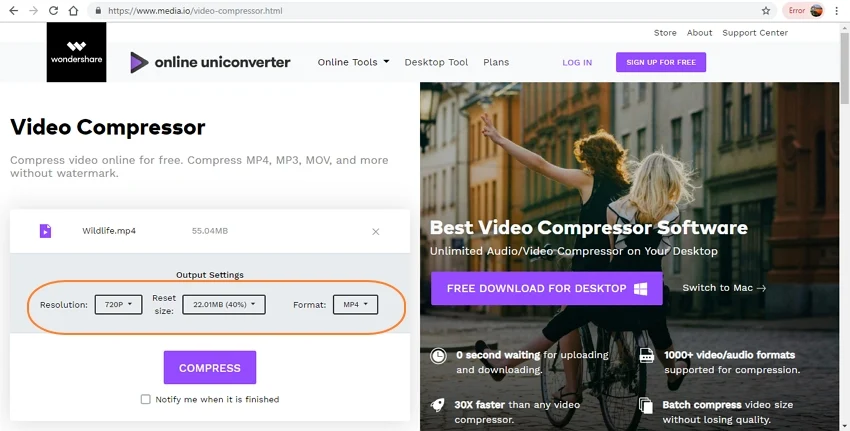






Social Plugin