Ad Code
Translate
Smart strategies for trading on crypto exchanges
April 23, 2025
Discover Honeybee Pharmacy (2025 Guide Important Consumer Tips)
October 14, 2025
What is Ozempic (semaglutide)? (Updated in 2025)
January 30, 2025
How To Find Suitable Properties In Cyprus?
May 22, 2025
Posture Bra: Improving Back Support and Comfort
April 23, 2025
All You Need to Know About Laptop Keyboard Repairs
Khabza Mkhize
September 02, 2020
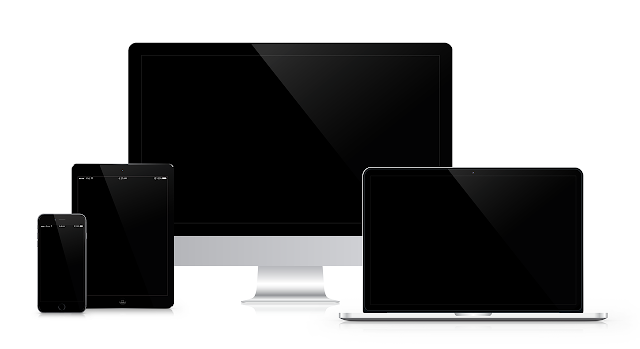
Having a dysfunctional keyboard can be pretty annoying. After all, there are not a lot of things you can do on your laptop when the keyboard isn’t working as it should be, pretty much rendering your laptop useless. However, the good news is that you can fix some of the keyboard-related problems yourself while for others, you may need to help from a repairing service.
In this article, we will walk you through the basics of keyboard issues so you can troubleshoot what the problem might be and fix it yourself, if possible, or take your laptop to a professional repairing service like Break Fix Now. So let’s get started without wasting any time.
Start By Restarting Your Laptop
Believe it or not, an easy fix for at least 50% of laptop issues is simply restarting it and so if you're having problems with your keyboard, the first thing you should do is restart your device. This is a fast and easy solution, and the best part is that you can do this even if your keyboard is not working.Simply open the Start menu, click on Power, and then select Restart from the options. If your keypad or mouse is also not working, you can turn off your device by pressing and holding the power button. You can then turn on your device back to check if the problem has been fixed. It’s that easy!
Figure Out If It’s a Software or Hardware Fault
If restarting your pc doesn’t fix the problem at hand, the next step is to narrow down the problem by determining if the fault is in the software or hardware. Once you have this information, you can act accordingly to get your keyboard back in its optimal working condition.For this purpose, you need to restart your laptop by following the steps mentioned above and then enter the BIOS while the PC is booting up. You can enter the BIOS by hitting a key repeatedly, but which key to press depends on your device model. For most devices, this is the F2 or Delete button, but if you're not sure, you can read it from the bottom of the screen while the laptop is being rebooted.
If you can enter the BIOS, then the problem is due to a software fault, but if you're unable to do so, you can be sure that it's a hardware issue that's causing the problem. Once that is determined, you can take the following steps as per the situation:
Hardware Problems
A few tricks come in handy when it comes to keyboard hardware issues, so you should try those out first before taking your device to the repair shop.The accumulation of dust on the keyboard hardware can keep it from performing optimally and give rise to unwanted issues. An easy tip to fix hardware issues in your laptop/PC keyboard is to clean it by turning it upside down and gently tapping on it. For more efficient cleaning, you can use a blow dryer or a can of compressed air to remove the accumulated dust. Don't forget to shut down the device and unplug it from the socket before cleaning to ensure safety. In case that doesn't fix the problem, the next thing you can try is to remove the battery and plug the device directly into the socket. Then turn it back on to check if the keyboard is working properly. If it is, you then know that the root issue behind the keyboard troubles was the overheating battery.
If your keyboard still doesn’t work after you’ve tried out these things, we recommend you take your laptop to an expert repairer. It is possible that the connection of the keyboard with the motherboard is damaged, in which case, the repairing service can fix this connection. Otherwise, they can check if the keyboard needs to be replaced or if it’s some other issue that is giving rise to the keyboard issue.
Software Problems
Most of the software-related issues in keyboards can be fixed almost instantly by yourself. Here are some things you can do to bring your laptop keyboard back to working condition.First of all, you need to update the keyboard driver by going to the Device Manager. Once you're there, click on Keyboard and maneuver through the drop-down list to find Standard PS/2 Keyboard. Right-click on that to update the driver, and once that is done, check if the issue is resolved. If it is, bravo – you've managed to fix your keyboard – but if it's not, the next thing you can try is to reinstall the driver again. For that, simply select Uninstall device from the options that come up when you right-click on Standard PS/2 Keyboard. This will remove the driver, but no need to worry – the driver will be installed again when you reboot your laptop. Test the keyboard now to check if the problem is resolved.
The next thing you can try is to check if you have malware on your device as it can interfere with the working of the keyboard. Run anti-virus software on your system, which will get rid of the malware and ensure that your laptop performs optimally. If nothing works, you should take your device to the repairing shop so that professionals can look into the issue and fix it.
Featured Post
DL Mining Launches Ethereum Contract Participation Service, Helping Users Earn $2K Stable Daily Returns
Zizo Gala-Mkhize-
September 23, 2025
Soapie Teasers
Sister Sites
Most Popular
List of 6,000+ Dofollow Commentluv Blogs FREE (Updated 2025)
January 16, 2025
Smart strategies for trading on crypto exchanges
April 23, 2025
Popular posts
List of 6,000+ Dofollow Commentluv Blogs FREE (Updated 2025)
January 16, 2025
What is Ozempic (semaglutide)? (Updated in 2025)
January 30, 2025
Footer Menu Widget
Created By Blogspot Theme | Distributed By Gooyaabi Templates

Social Plugin